Cara Mudah Simpan Dan Print File Di Google Drive
Cara Simpan dan Print File di Google Drive - Google Drive adalah layanan dari Google yang dapat diakses secara gratis untuk kepentingan menyimpan, mengakses dan membagikan file dengan berbagai kapasitas ukuran file. Semua file akan tersimpan secara online dan hanya orang yang memiliki otoritas yang bisa mengaksesnya.
Google Drive memiliki kapasitas ukuran file sebesar 15 Gigabyte untuk versi gratisnya. Dengan kapasitas sebesar ini dapat menyimpan berbagai file dan data yang cukup besar seperti video atau file dengan kapasitas kecil seperti dokumen (word, excel, power point, pdf, dll).
Penyimpanan di Google Drive sifatnya adalah online, jadi pengguna bisa mengakses, membagikan atau print secara online selama terhubung dengan jaringan internet. Saat ini Google Drive merupakan salah satu layanan cloud storage terbaik.
Untuk mengakses Google Drive bisa menggunakan perangkat apapun baik PC, laptop atau smartphone dengan melalui browser web atau menginstal aplikasi di smartphone.
Bagi pengguna smartphone umumnya sudah terafiliasi dengan produk Google seperti Google Chrome, GMAIL, Google Maps, Google Play Store dan Google Drive. Jadi tidak perlu repot-repot menginstal, dengan log-in akun Google maka semua produk Google akan terintegrasi.
Bagi yang baru mengenal Google Drive mungkin akan sedikit kebingunan untuk cara menggunakannya. Berikut ini adalah panduan menggunakan Google Drive secara lengkapnya.
Cara Simpan File Google Drive via Website
1. Buka Website Google Drive di Browser
Pertama, kunjungi google.com/drive atau drive.google.com untuk dapat mengakses Google Drive. Pada halaman beranda klik Go to Drive.
2. Login Menggunakan Akun Gmail
Login menggunakan akun gmail agar bisa melanjutkan ke Google Drive.
3. Klik Tombol New
Untuk memulai mengunggah file, klik tombol New di sisi kiri atas layar monitor, tepatnya dibawah logo Google Drive.
4. Pilih File atau Folder Yang Akan Disimpan
Tentukan jenis file yang akan disimpan, untuk mengunggah 1 file saja maka pilih File upload, jika banyak file dan berada dalam satu folder maka pilih Folder upload. Google drive juga mengijinkan penggunanya untuk mengakses program office secara online seperti Google Docs, Google Sheets, Google Slides dan lainnya yang nantinya akan tersimpan di Google Drive.
5. Beli Storage Jika Dirasa Kurang Kapasitas
Jika dirasa kapasitas penyimpanan Google Drive kurang, maka bisa membeli kapasitas tambahan dengan harga yang berbeda tergantung kapasitas yang akan dibeli. Google Drive menawarkan tiga kategori untuk menambah kapasitas penyimpanan.
- Kapasitas 100 GB dengan harga Rp.26.900 per bulan atau Rp.269.000 per tahun
- Kapastias 200 GB dengan harga Rp.43.000 per bulan atau Rp.430.000 per tahun
- Kapasitas 2 TB dengan harga Rp.135.000 per bulan atau Rp.1.350.000 per tahun
Cara Simpan File Google Drive via Aplikasi
1. Buka Aplikasi Google Drive
Jika belum terinstal, download terlebih dahulu melalui Google Play Store. Jika sudah membuka aplikasi Google Drive, bisa langsung masuk menggunakan akun Google.
2. Tambahkan File Yang Akan Disimpan
Pada tampilan beranda aplikasi, pilih menu Files > tekan tombol plus (+)
3. Klik Tombol Upload
Kemudian, tekan tombol Upload untuk mengunggah file dokumen yang ingin disimpan di Google Drive.
4. Pilih File Yang Akan Disimpan
Langkah selanjutnya adalah memilih file yang akan diunggah dan disimpan di Google Drive.
5. Upgrade Storage Jika Kapasitas Kurang
Jika dirasa kapasitan untuk menyimpan di Google Drive kurang, maka bisa melakukan upgrade dengan menekan garis tiga diatas layar, kemudian pilih Setting dan tekan Upgrade Storage. Terdapat tiga kategori pilihan yang bisa dipilih, yaitu 100 GB, 200 GB dan 2TB.
Dengan demikian langkah cara simpan file di Google Drive telah selesai dan semoga bisa dipahami.
Cara Print atau Mencetak File di Google Drive
Kemudian kita akan membahas bagaimana cara print atau cetak file di Google Drive. Tentunya hal ini membuat kita tidak perlu ribet untuk membawa flash disk saat print file. Cukup memasukkan file ke Google Drive maka kita bisa print file tersebut kapanpun dan dimanapun.
Berikut adalah langkah-langkah untuk print atau mencetak file di Google Drive:
1. Pilih File di Menu My Drive
Pertama, pilih file yang akan dicetak dengan mengeklik tombol tiga titik seperti dibawah ini.
2. Pilih Opsi Cetak
Pilihan opsi akan muncul setelah menekan tombol tiga titik seperti di atas. Pilih Cetak untuk dapat mencetak file dari Google Drive.
3. Tambahkan Printer
Jika sebelumnya perangkat tidak terhubung ke printer, untuk menambahkan printer cukup dengan menekan Tambahan printer dan memilih format jenis kertas yang akan dicetak.
4. Pilih Printer
Pilih dan sesuaikan dengan versi printer yang akan digunakan untuk print. Jika sebelumnya printer tersebut tidak terhubung ke smartphone, bisa ditambahkan dengan mendownload terlebih dahulu di Google Play Store.
Semoga informasi cara simpan dan cetak file di Google Drive bisa membantu Anda bisa menggunakan Google Drive secara baik dan benar.


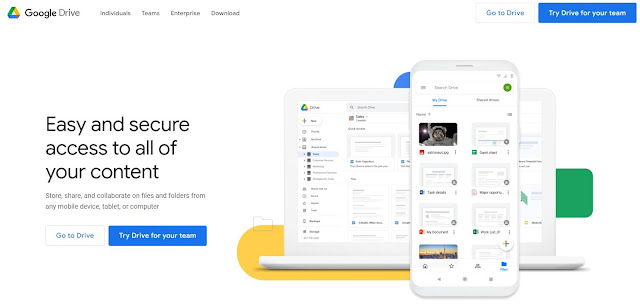




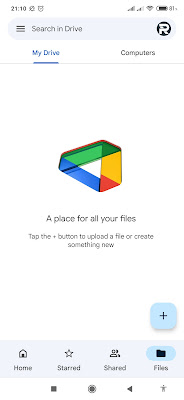
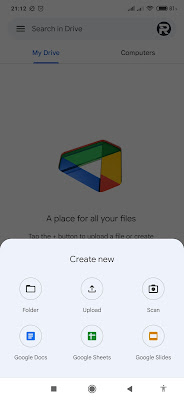
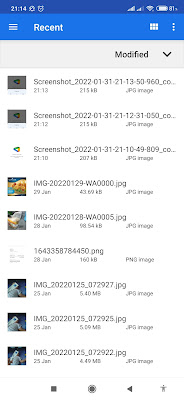
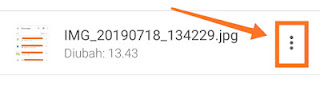


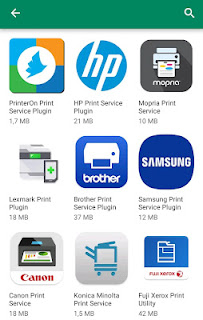
Posting Komentar untuk " Cara Mudah Simpan Dan Print File Di Google Drive"